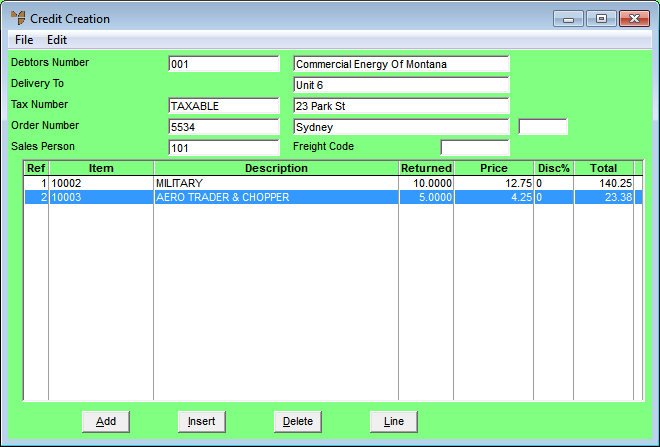
If you entered an invoice number to be credited on the Credit Creation Header screen, Micronet loads all the items on that invoice into the Credit Creation screen. You can then delete any items you don't want to credit from the credit note. You can also add items to the credit note or maintain item details, such as entering the number of items returned. You add and edit item details using the Enter Credit Line screen.
To access and edit the items associated with a credit note:
Refer to "Creating a New Credit Note" or "Recalling a Credit Note".
Micronet displays the Credit Creation screen.
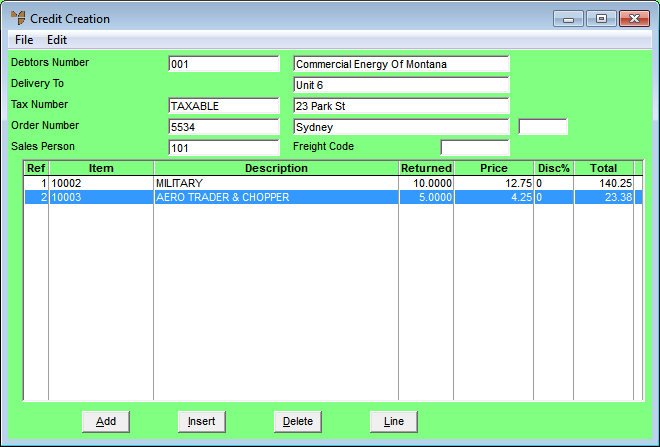
If you selected to add, insert or edit an item, Micronet displays the Enter Credit Line screen.
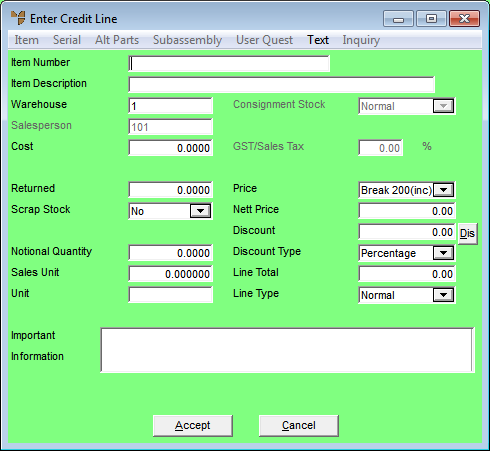
|
|
Field |
Value |
|
|
Item Number |
Enter or select the ID of the item to be credited. |
|
|
Item Description |
Micronet displays the description of the selected item. |
|
|
Warehouse |
Micronet displays the warehouse to which the item will be credited from the Credit Creation Header screen. |
|
|
Sales Person |
Micronet displays the salesperson entered against this credit note from the Credit Creation Header screen. |
|
|
Consignment Stock |
If the item being credited is consignment stock, select Consignment. Otherwise, select Normal. This field is only enabled if the Allow Consignment Stock field on the Inventory Configuration screen is set to Yes (refer to "Edit - Program - Inventory"). |
|
|
|
Reference If your company is configured for multiple bin locations and your userID allows you to edit bin locations, Micronet displays the Bin Locations and Quantities screen. Refer to "Enter Credit Line - Selecting Bins and Quantities" for more information. If Micronet has been setup to use the Main Bin Only or Priority Order and you do not have authority to edit bin locations, the selection of bins will be automatic and performed in the background. |
|
|
Cost |
Micronet displays the average cost for the item from the Item master file (refer to "File - Inventory - Purchasing"). |
|
|
GST/Sales Tax |
Micronet displays the GST or sales tax applied to this item. |
|
|
Returned |
Enter the quantity of the item to be credited to the customer. |
|
|
Scrap Stock |
Select whether the items should be scrapped or returned to stock. Options are:
Micronet adjusts stocks of the item according to your selection. |
|
|
Notional Quantity |
Notional quantities are used where the sales quantity is different to the ordered quantity for orders - for example, for meat supplies where orders are in quantities and sales are in kilograms, etc. This field is only enabled if the Use Notional Quantities field on the Inventory Configuration screen is set to Yes (refer to "Edit - Program - Inventory"). |
|
|
Sales Unit |
Micronet displays the sales unit for the item from the Item master file, i.e. the quantity in which the item is sold. |
|
|
Unit |
Micronet displays the unit of measure for the item from the Item master file, e.g. EA for each. |
|
|
Price |
If you loaded an invoice into this credit note, Micronet displays the price charged for the item on the invoice. If you are processing an open credit, Micronet defaults to the default price set in the Debtors master file. You can change the price if you have the appropriate user access. Select the price break for the item; Micronet displays the selected item price. If you select Nett in this field, you can enter a fixed price in the Nett Price field. You can only change pricing if the Override Invoice Pricing field on the User File Update screen - MDS Security tab is set to Yes (refer to "Maintenance - Edit UserIDs - 4. MDS Security"). If you do, details are stored in the Price Override Audit file for management reporting purposes |
|
|
|
Technical Tip 2.8 Feature If the Use Last Sale Price on Credit Notes field on the Invoicing Configuration screen is set to Yes – see "Edit - Program - Invoicing" – and you enter an invoice number in the Post Against Inv field on the Credit Creation (Header) screen and then add an item from the original invoice to the credit note, Micronet displays the invoice date and number that the price was retrieved from just above the Price field.
|
|
|
Nett Price |
If you have loaded an invoice to credit, Micronet displays the nett price based on the debtor/item pricing matrix. You should not change the invoice price. If you are processing an open credit and you have the appropriate user access, you may enter the nett price you want to credit. |
|
|
|
Technical Tip You need to be aware of whether your nett prices include or exclude GST. For more information, refer to "Edit - Program - Tax". |
|
|
Discount |
If you have loaded an invoice to credit, Micronet displays the total of any discounts applied to the invoice. You can check the discount breakup by selecting the Dis button. Micronet displays the Discount Breakup screen.
Micronet displays the amount or percentage of the total discount assigned to each discount category. Select the Accept button to return to the Enter Credit Line screen. If you are processing an open credit, enter the amount or percentage of any discount that applies to this invoice. You select the type (e.g. dollar amount or percentage) in the Discount Type field. To assign the discount to specific discount categories, select the Dis button. |
|
|
Discount Type |
If you entered a discount in the previous field, select the discount type. Options are:
|
|
|
Line Total |
Micronet displays the total value of the line minus any discounts. |
|
|
Line Type |
Micronet allows you to select different line types for each line on an invoice, allowing each invoice line to be dissected to a different GL account. While the default line type of Normal relates to normal stock items, you might want to change the line type to charge customers for, say, freight items or labour items. Select the line type to be credited if required. For more information about invoice line types, refer to "File - Invoice Type". |
|
|
Important Information |
Micronet displays any added text in the Debtors master file that is assigned to display as important information on credit notes. |
If you added an item, Micronet redisplays the Enter Credit Line screen so you can add further items to be credited.
Micronet redisplays the Credit Creation screen showing all the items added to this credit note.